Learn touch typing online using TypingClub's free typing courses. It includes 650 typing games, typing tests and videos. Fix Issue: 'Invalid Host/Origin header' errors: npm i webpack-dev-server INSERT: Check One-by-One Character in Typing Test INSERT: Disable Backspace: 8 AND Delete: 46 Keys. Learn English Typing in 10 Days: Your English Typing Speed:https.
- How To Disable Backspace In Typing Master 2020
- How To Disable Backspace In Typing Master
- How To Disable Backspace In Typing Master Windows 10
Network Installation and Administration Manual
CONTENTS
| 1. Introduction |
| 2. Installation |
| 2.1 Overview of the Installation Process |
| 2.2 Server Installation |
| 2.2.1 Preparations |
| 2.2.2 Installing TypingMaster Pro on your Server |
| 2.2.3 Setting the Installation Folder Security Properties |
| 2.2.4 Inserting Licenses |
| 2.2.5 Configuring the Installation Settings |
| 2.2.6 Installing TypingMaster on Terminal Server/Citrix |
| 2.3 Workstation Installation |
| 2.3.1 Overview |
| 2.3.2 Installation with Netsetup |
| 2.3.3 Installation Using a Shortcut |
| 3. Uninstallation |
| 3.1 Workstations Installed with Netsetup |
| 3.2 Workstations Installed Using a Shortcut |
| 3.3 Server Uninstallation |
| 3.4 Problem Cases |
| 4. TypingMaster Manager |
| 4.1 Main Features |
| 4.1.1 Users |
| 4.1.2 Groups |
| 4.1.3 Typing Tests |
| 4.1.4 Licenses |
| 4.2 Common Settings |
| 4.3 Special Features |
| 4.3.1 Real Time User Monitoring |
| 4.3.2 Importing and Exporting users from/to CSV file |
| 4.3.3 Multiple TypingMaster Installations |
| 4.3.4 Maintenance Tasks |
| 4. Study Material Editor |
1. Introduction
Welcome to TypingMaster Pro.
This powerful typing tutor enables easy instruction of thetouch-typing technique to a large amount of students in multiplegroups.
The purpose of this manual is to guide you in the installationof the program on your local area network (LAN). It also explainsthe basic features of TypingMaster Manager program which enableseasy control and editing of users in TypingMaster. TypingMastercan store personal study data for thousands of studentsrecognizing any user on any workstation in the network. TheManager also helps you to easily manage student records as groupsand follow progress and test scores using a variety of reports,no matter how big and varied your groups are. You can alsoproduce fully customized typing tests for one or more classesusing texts of your own choice.
In the installation section of the manual, a short summary ofthe chapter is presented at the beginning of each chapter. Thesummary is followed by detailed instructions explaining theprocedure. In the TypingMaster Manager section all the mainfeatures of TypingMaster Manager are introduced along with someuseful tips.
Please read this manual carefully before installing theprogram. This will help you avoid unnecessary problems during theinstallation and use of the program.
2. Installation
This part of the manual describes how to install TypingMasterPro and get it running smoothly on the server and all theworkstations.
2.1 Overview of the Installation Process
Here is a brief summary of the main stages of theinstallation:
1. A computer is selected to act as a server for TypingMasterPro. This computer will host all the user information. Usuallythis computer is school file server.
2. TypingMaster is installed through teacher's computer toserver (or directly on the server).
3. The Licenses are entered to TypingMaster Pro and commonsettings to all workstations are set.
4. The installation is completed on all the workstationsconnected to the server. (optional)
2.2 Server Installation
2.2.1 Preparations
To start the installation for TypingMaster Pro, you must havethe setup package for TypingMaster Pro. This package is availableas a download from our web site www.typingmaster.com.Please consult the TypingMasterPro User Manual for detailed instructions on how to downloadthe setup package. If you have purchased the program as a CDshipment, the CD contains the setup package and no downloading isneeded.
Before you start installing TypingMaster Pro on the network,you have to make sure that:
- A shared folder for the installation of TypingMaster Pro is available on the computer that acts as a server (usually the school file server). All the workstations must have access to this folder. The folder can be e.g. serverprogramstmpro.
- The person performing the installation has full rights to the shared folder. If you are not sure whether you have the necessary rights, consult the network administrator of your organization for more details.
2.2.2 Installing TypingMaster Pro on yourServer
In this chapter we will go through the installation ofTypingMaster. The installation is quite straightforward andadheres to the usual procedures common to all installations ofWindows programs.
NOTE: We recommend that you install TypingMasterPro on your file server from the teacher's computer. This way theinstallation utility copies the program to the file server whilecreating the shortcuts to TypingMaster Pro and TypingMasterManager on the teacher's computer where the actual course anduser administration is done.
Summary:
After reading the license agreement and agreeing to it, selectthe directory where the program is to be installed. Then selectNetwork setup and all the components to ensure that all thenecessary network tools are installed. After selecting the foldername that will appear in the Start menu, the settings arereviewed and the program files are copied to the selecteddirectory.
NOTE: The server installation of TypingMaster Prois supported on Windows NT/2000/2003/XP, Citrix and Netwareoperating systems.
The server installation is NOT supportedon Windows 9x/Me operating systems, because of their limitednetwork capabilites and lack of file security. The server sidemust be on a real file server.
However, you can launch the installation from ateacher/administrator computer with Windows 9x/Me if the programitself is installed on a file server in the network.
Details:
To begin the server installation on the teacher's computer:
- Start the TypingMaster Pro Setup program by double clicking on the file TMSetup.exe (or similar).
- If previous TypingMaster 2001/2002 version is already installed on your server, you should install to same folder in order to keep the student data.
- Click on 'Next' and read the License Agreement. Click the 'Yes' button to accept the terms of the agreement.
- Choose the destination directory for the installation. This is the directory TypingMaster Pro will be installed to.
The default folder 'C:Program FilesTypingMaster' is not usually used with the network installation.
Select a a shared folder either on the teacher/administrator computer or network file server for the server installation of TypingMaster. To do that, click on 'Browse' and choose the appropriate folder.
In the 'Choose Directory' window, select the drive you want to install TypingMaster Pro on from the 'Drives:' pulldown menu. Then select a folder from 'Directories:' by double clicking on the folder. Then enter a name for the folder you want to install TypingMaster Pro on in the 'Path:' area (e.g. TMPro, shown above).
A window opens asking if you want to create this directory. Select 'Yes'. Now you will see the folder you created in the 'Destination Directory' area. Select 'Next' to proceed.NOTE: You can also install TypingMaster to a remote file server in your organization's network. In this case, you can run the installation from the teacher/administrator computer and enter a UNC network path for the server in the 'Choose Directory' The UNC path is in format SERVERNAMEFOLDER, for example FILESERVERAPPSTMPro.
You can also select 'Browse' and choose the folder from your network file server. click 'Next' to proceed.
- Now you can select the type of setup for TypingMaster Pro.
Select the 'Network' installation and press 'Next'. You can view and choose the components that you want to install on your system.
To make sure that all the network tools are installed, check the boxes 'TypingMaster Typing Tutor' and 'TypingMaster Manager and Network Tools'. If you want users to have access to TypingMaster ProTrainer, also check the 'ProTrainer technology' box. Press 'Next' after your selections.NOTE: TypingMaster Pro supports the ProTrainer optionally in a networked environment, usually this additional tool is not required by schools.
Please note that ProTrainer in itself does not fulfill high-security requirements. Although these requirements can be achieved with the appropriate Windows NT/2000/2003/XP file security permissions, ProTrainer is not recommended in environments where security is of utmost importance. Please read the security statement for ProTrainer on our web pages. Detailed information on ProTrainer can be found in the TypingMaster Pro User Manual.
- Setup will now add the TypingMaster Pro program folder to the Start menu. If you are satisfied with the name of the Program Folder just click 'Next' twice and the program files will be copied to the folder you specified.
If you want to change the name of the Start menu folder, simply type in a new name after the 'Program Folders:' prompt.
You have now completed the server installation of TypingMasterPro. It is recommended that you give the program a trial run tomake sure everything is working properly. Just click on 'Start> Programs > TypingMaster > TypingMaster Pro' to startthe program.
2.2.3 Setting the Installation FolderSecurity Properties
| WARNING! If you are unfamiliar with changing file permissions, please consult your network administrator before making any changes. Changes to the sharing of files and folders may compromise the security of the network and leave it vulnerable to outside attacks. |
If you have not already set the TypingMaster Pro folder (orthe parent folder) as shared you must do it now before installingTypingMaster to workstations.
NOTE: Windows NT/2000/2003/XP Servers require you to setboth Sharing Permissions and File Security Permissions: Whenyou create a new shared folder, the Everyone group isautomatically assigned only the Read permission, which is themost restrictive and always applies. When the share permission isset to Everyone = Read and the Security File Permissions wouldallow students to make required changes to DATABASE sub folder,the share permission applies, and the user is not allowed tochange their data. This common configuration problem preventsusers accessing TypingMaster (error #1551 Access Denied isshown).
Follow these steps to complete basic installation:
1. From the Server: Browse to the installation folder on theserver and right click on the folder icon and choose Properties.
2. Select the Sharing Tab: Select 'Share ThisFolder' and choose a short and easy to remember name forsharing (e.g. TYPINGMASTER).
3. In the Sharing Tab: click the 'Permissions'button. Confirm that the 'Everyone' group has'Full Control' permissions. (Note, this selection isrequired!)
4. Choose the Security Tab to adjust File SecurityPermissions:
If you trust your students or employees, you can set the wholeTypingMaster Pro folder and all subfolders to be shared with FullControl (read/write) permissions.
If you wish to prevent students or employees from tamperingwith your TypingMaster Pro program files and/or typing texts, youmust set the following File Permissions for yourstudents/employees: (The examples apply to WindowsNT/2000/2003/XP, other operating systems may slightly differ.)
- Sharing permissions: change
- Security (file) permissions:
TypingMaster folder: read
TypingMasterdatabase: change
TypingMastertexts: read (if you want to give your students/employees the option to alter and change typing test texts set the value to change)
| NOTE: You can also limit the use of TypingMaster Manager to only the teacher. This way no one else is allowed to change the TypingMaster settings and user information. To do this, deny students access to file 'manager.exe' |
2.2.4 Inserting Licenses
Before installing TypingMaster Pro to the workstations thelicenses that you have purchased need to be inserted. You alsohave to specify those settings that apply to all workstationinstallations.
To insert licenses to your server:
- Go to 'Start > Programs > TypingMaster > TypingMaster Manager'
- Select the Licenses tab and click on View/Add Licenses (see below).
- Enter your License ID and Product Key (found in the setup package or CD cover) in the appropriate fields in the License window that opens.
| NOTE: If you get an error message saying that your License ID or Product Key was inserted incorrectly, please check that the ID and Key were entered exactly as they were in the email. Also note that there is a distinction between characters such as u and v. Please contact us at www.TypingMaster.com/contact/support.asp if you have problems with License ID and/or Product Key. |
Now the licenses are installed on your server. The Licensesmenu will show information on your newly inserted license.
2.2.5 Configuring the Installation Settings


| NOTE: TypingMaster Pro is ready for use with the default settings. However, Installation Settings need to be configured if you want to install ProTrainer or change the installation directory. |
To configure the settings common to all workstationinstallations of TypingMaster Pro:
- Start the TypingMaster Manager and select 'File > Common Settings…'
- A menu will appear with settings that affect users and workstation installation.
In this menu you can configure the basic policy for users and the workstation installations. Scroll down the menu to Installation Settings if you want to change the installation directory (default c:typingmaster.) or install ProTrainer. To find out more about the Common Settings and how they affect user settings, go to chapter 4.2. - After changing the settings, click on 'Ok'.
- Close TypingMaster Manager.
Now you have completed the preparations for workstationinstallations.
2.2.6 Installing TypingMaster on TerminalServer/Citrix
The installation into Terminal Server is quite straightforwardand adheres to the usual procedures common to all installationsof Windows programs. TypingMaster automatically detects theTerminal services and works in optimized mode. The amount ofscreen colors should be drop to 256 for the optimized speed. Theinstallation with Concurrent licenses is recommended since itmakes the terminals to reserve licenses in the most flexible way.
To complete installation on Terminal Server, complete steps2.2.1-2.2.5 on the server and after this, just make a shortcutpointing into TypingMaster.exe available to all terminal serverusers (see 2.3.3).
To complete installation on cluster of terminal servers,complete steps 2.2.1-2.2.5 on the main server and after this,complete netsetup on rest of the servers in order to savebandwidth. Now all clients can still access the software easilyand database is located on main server. Finally you need to makea shortcut pointing into TypingMaster.exe available to allterminal server users (2.3.3).
2.3 Workstation Installation
2.3.1 Overview
There are two ways of installing TypingMaster Pro to a remoteworkstation.
Using Netsetup:
You can install TypingMaster to a workstation using theNetsetup program included that installs the TypingMasterexecutables to the workstation. This program will access the userinformation on the server (or teacher's computer). This method isrecommended if network is slow (it does not overload the networkor the server). It also gives the administrator more control indefining the workstations that can have TypingMaster Pro on them.Its also possible later to Upgrade Workstations automatically (see section 4.1.4)
Using a Shortcut:
If you have fast network (or limited hard drive space on yourworkstations), you can also run the application directly from theserver. However, this method has some disadvantages.
First of all, the load on the server and the network will besubstantial, especially when many people are using the program atthe same time. To be able to use the program installed by using ashortcut, you will need a powerful server with a fast hard diskand a very fast network (100MB recommended).
Second, there is no way of controlling which workstations areallowed to use TypingMaster unless it is set in the sharingpermissions of the network. Once a program is launched from aworkstation one license is used. This makes the maintenance oflicenses quite difficult.
However this form of install does have the advantage of notrequiring to install on to each computer, this allows updates toeasily be added. Also this is type of install is recommend forschools and companies using concurrent licenses across manymachines. This limits the amount of installations needed.
2.3.2 Installation with Netsetup
Summary:
In this method of installation, the program Netsetup.exe fromthe server's TypingMaster directory is run on each workstation.Netsetup will automatically install TypingMaster in the folderset in the server's 'Common Settings' and creates the shortcut toStart Menu / Programs.
Details:
To install TypingMaster Pro on your workstation using theNetsetup program manually (or alternatively use your SMS networkmanagement software to perform remote installation):
- Go (physically) to the workstation where you want to install TypingMaster Pro.
- Go to 'Start > Run...' and execute the file 'serverprogramstmpronetsetup.exe' (or equivalent).
TypingMaster is now installed on your workstation to the directory you specified in 'Common Settings' (Default setting is C:TypingMaster). If you do not know the path to the file netsetup.exe on your server, follow these instructions to run Netsetup:
- Double-click on the 'Network Neighborhood' icon in the desktop.
- From the list of computers connected to your network, find the name of the server and double-click it.
- Double-click on the TypingMaster Pro installation folder on the server.
- Find the file 'netsetup.exe' and double-click it. This will install TypingMaster on the workstation in the directory you specified in the Common Settings of TypingMaster Manager.
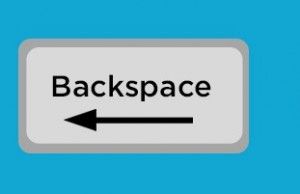
TypingMaster Pro is now installed on the workstation and it isready for use. To install TypingMaster Pro to other computers,just repeat the steps above on each workstation.
2.3.3 Installation Using a Shortcut
Summary:
This chapter will demonstrate how to install TypingMaster Proon workstations so that the program is run directly from theserver. To do this you have to create a shortcut in theworkstation that will point to the TypingMaster Pro program file(TypingMaster.exe) on the server.
| NOTE: To be able to use the shortcut installation the setting 'Strict License Monitoring' must be turned off in the Common Settings. Also note that each time TypingMaster Pro is started from a new workstation, one workstation license is used. This can lead to a shortage of workstation licenses when workstation licenses are being used. In that case, workstations have to be manually removed in the Manager. The easier solution is to purchase concurrent licenses instead. |
Details:
If you do not know how to create a shortcut from your server,follow these instructions:
- Go (physically) to the workstation where you want to install TypingMaster Pro.
- Double click on the 'Network Neighborhood' icon in the desktop.
- From the list of computers connected to your network find the name of the server and double-click it.
- Double click on the TypingMaster Pro folder in the server.
- Find the file named 'TypingMaster.exe'. This is the file that is executed when TypingMaster Pro is started. Select this file.
- Drag the file to the desktop.
- A new icon named 'Shortcut to TypingMaster' is created on the desktop. This is a shortcut to the file on the server.
- If you want you can change the name of the shortcut, select the shortcut and press 'F2'. Type in a new name (e.g. TypingMaster Pro) and press 'Enter'.
Now you have created a shortcut from the workstation toTypingMaster Pro on the server. Each time this new icon isdouble-clicked the program on the server will start.
To create shortcuts on other workstations just repeat thesteps above on each workstation.
3. Uninstallation
This chapter covers the uninstallation of TypingMaster Profrom workstations and the server. Unistallation procedure variesdepending on how it was originally installed.
3.1 Workstations Installed with Netsetup
Summary:
First, the TypingMaster installation folder is removed fromthe workstation and the entry from Start-menu is removed. Thenthe server is removed from TypingMaster Manager to free up alicense.
Details:
To uninstall workstations that have been installed usingNetsetup.exe follow these instructions:
- Delete the TypingMaster folder from the workstation. This is the folder that you specified in the server installation's 'Common Settings'.
- Delete the shortcut to TypingMaster Pro from the Start -menu.
If you are unfamiliar with editing the Start -menu, follow these instructions:- Right-click on the 'Start' button and select 'Open'
- In the window that opens, Double-click on the 'Programs' folder.
- Find the file 'TypingMaster Pro'. Select this file and press the 'Delete' key. When the 'Confirm File Delete' window appears, select 'Yes'.
- Right-click on the 'Start' button and select 'Open'
- Finally, you will have to remove the workstation from the list of workstations in TypingMaster Manager in order to free up the license that this workstation has used.
To do this:- Go to the server. Start the TypingMaster Manager from 'Start > Programs > TypingMaster > TypingMaster Manager'
- Select the 'Licenses' tab.
- From the workstation list, check the name of the workstation you just removed TypingMaster Pro from.
- Press the 'Remove workstation' button or select 'Licenses > Remove workstation'
- When the 'Confirm' window appears, select 'Yes'.
- The workstation is removed from the list and a used license is freed at the lower left corner of the window.
- Go to the server. Start the TypingMaster Manager from 'Start > Programs > TypingMaster > TypingMaster Manager'
You have now completed the uninstallation of a workstationthat was installed using Netsetup. To remove more workstationsrepeat the steps above.
3.2 Workstations Installed Using a Shortcut
To uninstall workstations that use the TypingMaster Proprogram from the server, all you have to do is remove theshortcut to TypingMaster Pro from the workstation.
Then remove the workstation from TypingMaster Manager to freeup a workstation license. Click hereto view how this is done.
3.3 Server Uninstallation
After you have uninstalled the program from all yourworkstations you can uninstall the program from your server.
TypingMaster Pro is uninstalled like any other Windows programfrom 'Start > Control Panel > Add/Remove Programs'. Justselect 'TypingMaster' from the list and click on 'Add/Remove'.
| NOTE: Before uninstalling the server, make sure there are no students using the application. You can prevent users loggin on to TypingMaster when you are uninstalling by choosing not to share the folder anymore. To close the ProTrainer Satellite, right click on the Satellite icon in the task bar and select close. Uncheck the 'Launch Satellite automatically at Windows logon' option and select 'Yes'. |
3.4 Problem Cases
If uninstallation fails, make sure there are no students usingthe application. You can confirm this by choosing not to sharethe folder anymore.
4. TypingMaster Manager
This chapter will cover the features and use of TypingMasterManager.
TypingMaster Manager is a powerful tool for tutors andteachers of typing. It can store personal study data of up tothousands of students recognizing any user on any workstationwithin the network. With the advanced Manager you can managetrainees as groups and follow their progress and test scores witha variety of reports that can be created very easily in just amatter of seconds. You can also produce fully customized typingtests for individuals or one or more classes using texts of yourown choice. TypingMaster Manager gives the teacher/tutor controlover the way in which the lessons progress. You can, for example,select the courses to be studied, disable skipping lessons andlock lessons so that they must be completed before the studentcan move on.
4.1 Main Features
This chapter will introduce you to the main features ofTypingMaster Manager. You will be shown how to create and editusers, organize them into groups and print reports of theirprogress. The main features of setting typing tests andorganizing your licenses are also explained.

The TypingMaster Manager is divided into four main sections:Users, Groups, Typing Tests, Licenses and Common Settings. Eachof these sections can be reached by selecting the appropriatetab. The controls for each section are situated in the menu atthe left side of the screen.
| NOTE: After modifying user, group or common settings the students may need to login again so that the new settings can take effect. Also some settings require that the user must select the option after the change has been made. For example changing the time allocated for a test, exercise or course will only take effect if the user selects the option after the new time has been set. |
4.1.1 Users
When you select the 'Users' tab in TypingMaster Manager, youwill see the users of TypingMaster in an alphabetical list withgeneral information on each user. By default, all users are shownin the list. To view users in a specific group, select the groupname from the pulldown list in the user menu.
The list of users shows the following information for eachuser:
- The name of the user.
- The group that this user belongs to. The default group for students is 'New Users'.
- The name of the course the user is currently studying.
- Percentage completed of the current course
- The date and time TypingMaster was last used.
- The number of times TypingMaster has been used.
- The date the user was created.
User Menu
The user menu offers many powerful tools for creating newusers and editing the settings of old users.
All the options connected to a specific user are gatheredunder this menu. To modify the properties of a user, select theuser from the list of users and then choose the action you wishto modify from the User Menu.
Here is a description of all the options in the user menu withtips for their use.
Choose Group
You can choose the group of students to be listed with thispull-down menu. This helps manage students especially if theuserbase is very large.
View & Print Reports
These options let you view and print a variety of reports onthe progress of students.
| Complete Report | This option creates a complete report on the selected student. The report first displays general information on the user including group name, current course, complete studying time, date of creation and date and time of last usage. This is followed by a detailed summary of all the excercises and tests the user has completed. The type, duration, date and time are shown for each exercise and test. The results of the exercise are also shown where applicable. Click 'close' when you want to return to 'Users' screen. You can also choose the width of the page from the pulldown menu. |
| Recent Exercises | This option shows the recent completed exercises of the selected student. The report shows a detailed summary of the exercise along with information on the results of the exercise where applicable. |
| Recent Tests | This option shows the recent tests of the selected student. The report shows detailed information on the test text, the results of the test, characters typed and errors made. |
| User List | This option creates a report on the selected students. The users are grouped by their studying group and general studying information is displayed for each student. To select all students in the user list click on the menu option 'Select All' under Edit User(s) or press CTRL-A while in the user list. Individual students can be added to a selection by clicking on a user name with the CTRL key pressed. |
User Tasks
These options let the administrator perform actions thataffect the selected student.
| Change settings | Selecting this option brings up a window that shows the selected student's user settings. The administrator can view and change these settings and also enter a new password for the student if the current password has been forgotten or if the user name has just been created. The other user settings are the same that can be defined in the Common Settings section. However, these settings apply only to the selected user. For detailed information on these settings please see the Common Settings chapter of the manual (4.2). NOTE: The user settings that have been locked in the Common Settings menu override these user settings. |
| Set Group | This option brings up a window where you can select an existing group or create a new one for the selected student. TIP: It is practical to set a class of students as a group. This way you can control the settings and arrange a typing test for a whole class just by modifying group properties. |
| Send Message | With this option the teacher can send a message to a selected student. The student receives the message when he/she starts TypingMaster. NOTE: A new message sent to a user will override an older unread message. |
| Arrange Typing Test | With this option the teacher can arrange a typing test for the selected student. The teacher will be able to select the test text, test duration, and enter a message for the student. When the student starts TypingMaster, the test will begin automatically. |
Edit User(s)
These options let you edit users in the user list.
| Rename User | The teacher can rename the selected user. NOTE: TypingMaster Pro accepts special characters in user names. |
| Delete User | With this option the teacher can delete the selected student. NOTE: TypingMaster Pro does not have an undelete option. Therefore the deletion is permanent. |
| Add User | This option will add a student to the user list and let you type the name of the student. The student is assigned to group 'New Users' by default. You can change the group by selecting the user and clicking on 'Set Group'. |
| Select All | This option will select all students in the user list. After selecting all users, you can make desired changes and all users will be affected. |
4.1.2 Groups
When you select the 'Groups' tab in TypingMaster Manager, youwill see all the groups you have created, the amount of membersin a group and the date the group was created.
Group Menu
The 'Groups' menu offers many powerful tools for creating andediting groups.
All the options connected to a group are gathered under thismenu. To modify the properties of a group, select a group fromthe list of groups and then choose the property you wish tomodify from the Groups menu.
Here is a description of all the options in the Groups menuwith tips for their use.
View & Print Reports
These options will enable the teacher to print out a varietyof reports for the selected group
| Complete Report | This option creates complete reports for all students in the selected group. You can browse the reports with 'Prev. Page' and 'Next Page' buttons and return to 'Groups' menu by clicking on 'Close'. |
| Recent Exercises | This option creates detailed information on each student's latest exercises. |
| Recent Tests | This option creates a report with detailed information on each student's latest typing tests. |
| User List | This option creates a list of all the users in the selected group. The list includes the user name and a short summary on the status of the user. |
Group Tasks
These options let the administrator perform actions thataffect all students in the selected group.
| Change Settings | With this option, the administrator is able to set and lock settings that affect all students in the selected group. For detailed information on each setting, go to the Common Settings chapter of the manual (4.2). NOTE: The settings selected and locked in Common Settings override the group settings. Generally it is a good idea to leave the lesson options blank in the Common Settings and set them individually for each group. |
| Send Message | With this setting, the teacher can send a message to all students in the selected group. The students will receive the message when they start TypingMaster. NOTE: A new message sent to a group will override an older unread message. |
| Arrange Typing Test | With this option it is possible to arrange a typing test to all students in the selected group. You can choose the test text, its duration and a message that will be sent to the students. When a student in a group starts TypingMaster he/she will be taken to the typing test automatically. |
Edit Group
These options let the teacher edit groups.
| Rename Group | Selecting this option will let you edit the group name. Pressing Enter will commit the new name; pressing Esc will cancel the new name. If you want, you can also change the default name 'New Users'. |
| Delete Group | Selecting this option will delete the chosen group. The program will also ask if all students in the group should be deleted. If you click on 'Yes', all students belonging to the group are deleted; otherwise the students are set to the default group. |
| Add Group | This option will add a new group to the list and let you set the name for the group. |
4.1.3 Typing Tests
When you select the 'Typing Tests' tab in TypingMasterManager, you will see all the typing tests that have beeninstalled in TypingMaster Pro. The list shows the Name andCopyright of a particular text. The column 'Time (min.)' showsthe default time selected for a particular text. The text (Lock)at the end of the time indicates that the default time has beenlocked.
Typing Test Menu
From the Typing Test menu you can change the settings, editand delete the selected text.
Here is a description of all the options in the Typing Testmenu with tips for their use.
Test Tasks
| Change Settings | This option lets the teacher change the name and default time for the selected text. When the time is locked students will not be able to change it in the program. Please note that the arranged typing tests (see 4.1.2.) override the default time even if it is locked. NOTE: Currently the Manager does not check that proper values are inserted in the Default Time field. If negative values are inserted, the program will not work properly. |
| Edit Text | This option will let you edit the selected test. Please note that there must not be any enters in the text body except at the very end. |
Edit Test
| Delete Test | This option will permanently delete the selected Typing Test. |
| Add Test | Selecting this option will bring up a window where you can choose a text file to be added as a typing test. NOTE: The file that is added has to be a standard ASCII text file without any formatting information. If you use text created with a word processor be sure to save the file in text-only format. |
Typing Test Settings
| Name | Allows you to edit the name of the test; this is the name that is displayed both in the Manager and to users in the tutor. |
| Default Time | With this setting you are able to set the time for a test. Set the test duration inminutes by entering a number between 0-99. 0 means there is no time limit for the test. Please only enter whole numbers, decimals and fractions will not be recognised. |
| Test Time Lock | Enabling this locks the test time to the value specified in the Default Time setting. Without locking the time users can change the time from its default setting before beginning the test. |
| Hide Test | Hides the test from the users. This means it can not be selected from the Test Selection menu when a user takes a test. You can see easily which tests tests are hidden in the Typing Test tab as they will be dimmed. This setting is designed so that teachers are able to hide any tests they may wish to use to grade the students with. Teachers can then unhide and assign the test at the desired time. |
Requirements to Pass the Test
| Minimum Net Speed | Sets the minimum net speed needed to pass the test. Only if this limit is reached does the test appear in the users report. Net Speed is the typing speed calculated after error penalties have been calculated. |
| Minimum Gross Speed | Sets the minimum gross speed needed to pass the test. Only if this limit is reach does the test appear in the users report. Gross Speed is the users typing speed through out the test, no penalties are considered. |
| Minimum Accuracy | Sets the accuracy level needed to pass the test. Accuracy percentage of words typed correctly, 100% means that all words were type, 50% means that only half of all words were typed correctly. Only if this limit is reached does the test appear in the users report. |
| Force Completion | Enabling this means that the user must type for the whole duration of the test for it to be passed. So if the test has been locked to 2 minutes, the user must type for that entire time to ensure they pass the test. If the user types through the entire test text before the time has completed they also meet this requirement. |
| NOTE: If more than one requirement is set then the user must meet them all to pass the test. |
4.1.4 Licenses
When you select the 'Licenses' tab in TypingMaster Manager,you will see all the workstation in network that have accessedTypingMaster. You can see the TypingMaster software version for each workstation. The version is shown only if NETSETUP was used.
The list shows the following information for all licenses:
- Workstation name
- Installation date
- Number of times the program has been used
- Date when program was last used and user name
- The platform the workstation is running on (NETSETUP only)
- The user name of the person who installed the workstation license.
- The version of TypingMaster currently installed by Netsetup (or 'shortcut' if Netsetup was not used.)
The information bar at the lower left corner of the windowdisplays the number of licenses in use and the number of freelicenses.
Concurrent Licenses: By clicking the workstation, youcan see if it currently reserves an concurrent license.
Licenses Menu
The Licenses Menu shows the type of licenses inserted(workstation or concurrent), the total number of licenses,licenses used and the number of free licenses. In the licensesmenu, the following options are available:

| View/Add Licenses | When you select this option, a window appears showing you the current licenses you have in use. You can insert new license packages into TypingMaster by inserting the License ID and Product Key in the appropriate fields. |
| Remove Workstation | You can remove workstations to free up workstation licenses. This requires that workstation is not running TypingMaster/ProTrainer at the moment. After you have uninstalled TypingMaster Pro from the workstation, just check one or more workstations from the list and choose 'Licenses > Remove Workstation'. |
| Upgrade Workstations | If you notice that some of workstations is using the old version, you can update the workstations.Check one or more workstations from the list and choose 'Licenses > Upgrade Workstations'. Next time when Typing tutor is started on workstation, the NETSETUP will be automatically completed. Version column displays note 'Upgrading' until update is completed. |
4.2 Common Settings
The first time you use TypingMaster Manager will probably beafter your server installation if you want to install ProTraineror change the installation directory. However, you can controlmany more settings and options in Common Settings, which shall beexplained in this chapter in detail. Common Settings affect allworkstation installations and users and override Group settings..
To access the 'Common Settings' start TypingMaster Manager andselect Tab 'Common Settings'.
Here is a list of all the settings and some informationpertaining to their use.
Lesson Settings
With these settings, the teacher is able to enforce a commonlesson policy for all students.
| NOTE: The Course and Duration settings need to be locked in order for them to take effect. |
| Course | Select a default course for all students from the pulldown menu and lock this value to enforce the selection. |
| Lesson Duration | If you wish to set a specific lesson duration, select one from the list and lock this value. Now all lessons will be of the specified duration. |
| Lesson Lock | When this option is checked, the students will not be able to move forward in lessons before the entire lesson is completed. Check this option to ensure that the student completes all exercises in lessons. Tip: You can bypass this lock from user and group level settings. |
| Exercise Lock | When this option is checked, an exercise will be marked completed only after all sections of the exercise are fully completed. |
| Lesson Exam Minimum Speed | When this option is entered the lesson exam (that is usually a last exercise in each chapter) will be marked completed only if minimum net speed is reached. |
| Lesson Exam Minimum Accuracy | When this option is entered the lesson exam will be marked completed only if minimum accuracy is reached. |
| Lesson Exam Lock | When this option is checked, an Lesson Exam will be marked completed only if the students types the whole text or the whole time required. |
| Lesson Exam Minimum Speed | When this option is entered the lesson exam that is usually a last exercise in each chapter will be marked completed only if minimum net speed is reached. |
| Language | The typing tutor user interface default language can be defined or locked. The choices are based on add-on languages that were installed with the Setup. If you need additional language later on, you can start Setup again to install additional language(s). |
| CPM Speed Unit | With this option the administrator can select the default unit for speed measurement. When the option is unselected the default is WPM (Words per Minute) otherwise it is CPM (Characters per Minute) also known as KPM. When this value is locked, the speed unit cannot be changed by the user. |
| Sounds | Select this option to enable sounds in TypingMaster Pro. Sound is not essential for the operation of the program, but it gives additional feedback to the student. |
| Play Theme | Select this option to enable the opening theme of TypingMaster Pro. |
| Keyboard Detection | When this option is selected and locked, the program will automatically detect the correct keyboard layout for each workstation installation. This option is recommended if your network has computers with different keyboard layouts in use and the automatic detection is functioning reliably. |
| Keyboard Layout | With this option, the administrator can manually select a keyboard layout to be used for all workstation installations of TypingMaster Pro. This option is recommended if all computers in your network use the same keyboard layout. NOTE: Keyboard Detection has to be de-selected in order for the manual keyboard selection to function. |
| NOTE: The settings selected and locked in Common Settings override the group settings (see 4.1.2.). Generally it is a good idea to leave the lesson options blank in the Common Settings and set them individually for each group. |
Login Settings
Scroll down the screen to see Login Settings with which thenetwork administrator is able to define user login properties.
| User Passwords | If this option is selected all users are required to create a password for themselves when logging in for the first time. The password is required each time the user logs in. NOTE: If users are created by an administrator and this option is selected, the administrator has to define a password for the student when creating the user. If a password is not defined, the student will not be able to log in. |
| Prevent New Users | By selecting this option, the administrator can disable the creation of new users in TypingMaster. With this option selected, the only way of creating new users is with the Manager. |
| Hide User List | The administrator can select this option to hide the list of users in the login screen. This results in added security when each user has to know his/her user name to be able to log in. |
| Hide Group List | With this option, the group menu in the login screen is also suppressed. |
| Use Windows Login | When this option is selected TypingMaster Pro will automatically log in with current user's Windows user name. This is recommended in environments where each user has a distinct Windows user name. With this option selected the same user name will also be used for TypingMaster. |
Typing Test Settings
These settings let the administrator restrict user privilegesin the typing test section of TypingMaster.
| Prevent Test Deletion | When this option is selected, users will not be able to delete tests in the program. This will be possible only through the Manager. |
| Prevent New Test | With this option the administrator can prevent users adding custom test texts to the program. With this option selected, adding test texts is possible only through the Manager. |
| Disable Printing | The administrator can prevent users from printing test diplomas from their workstation. Printing will only be possible through the Manager. |
Installation Settings
These settings are used to control workstation installationsmade with the Netsetup tool.
| Installation Path | This is the path where TypingMaster will be installed to in all workstation installations done with Netsetup. |
| Strict License Monitoring | When this option is selected, TypingMaster can only be used from workstations installed with Netsetup. Selecting this option will give the administrator more control over the workstations and licenses since no one will be able to create a shortcut to the server. NOTE: If workstations are installed using shortcuts, this option cannot be selected. |
| Install ProTrainer | When this option is selected, the Netsetup utility also installs ProTrainer to workstations. Please note that ProTrainer might be against your corporate policy because of the technology how it reads the keyboard input, please contact us for additional information at www.TypingMaster.com/contact/. |
ProTrainer Settings
These options let you change ProTrainer settings for allworkstation installations.
| Hide ProTrainer | When this option is selected, the ProTrainer menu item will not be visible in the TypingMaster program menu even if ProTrainer is installed to workstations. Also, if ProTrainer satellite was earlier activated on any of the workstations, it will be removed on the next reboot. |
| Do Not Collect Words | Select this value to ensure that ProTrainer does not collect information on difficult words. This option is highly recommended in environments where high security is required. NOTE: ProTrainer in itself does not fulfill high security requirements and thus cannot be recommended in environments where security is vital. Please read our security statement for ProTrainer at our web pages. |
Advanced Settings
| Prevent Backspace | This option lets the administrator disable the use of backspace in exercises and tests for all students. Normally a student is able to make corrections on the word currently being typed. With this option selected the student cannot make any corrections. |
| Error Factor | With this setting it is possible to change the effect errors have on the total typing speed. The default value for this setting is 10. If you wish to have errors affect the net typing speed more, increase this value. If you wish for the errors to have less of an affect, decrease this value. |
| Disable Internet Links | This setting prevents users from accessing the Internet links on the Info page. By default clicking on these links opens a browser displaying offline information about TypingMaster Pro. |
| Enable Rhythm Indicator | Activating this displays the Rhythm Indicator. The Rhythm Indicator shows the user how smoothly they type, with emphasis on trying to teach them to typing at an even pace rather than is spurts. The indicator is displayed in the right hand side of the screen during exercises only. |
| Disable Games from Menu | Hides the games menu from users. Games can still be played if they are an exercise in a Lesson but the option is removed from the menu so they can no longer be selected independently. |
4.3 Special Features
TypingMaster Manager offers these special features which givemore power to the administrator.
4.3.1 Real Time User Monitoring
TypingMaster Pro supports real time monitoring of students.The teacher is able to monitor the students' progress while theyare studying on their workstations. When the student is studying,a lock will appear on top of the student icon in the studentlist.
When a student is locked, the teacher will not be able tochange user properties or delete the user. The teacher can view astudent's progress by selecting a report to be viewed. Allexercises and tests that the user has completed will be displayedin the reports.
| NOTE: The user list in the Users section of the Manager is updated only when Manager is started or Refresh button is clicked. Therefore, summary information displayed in the user list may not be up to date all the time when students are studying. To view a student's current status, create a report on the student. This will display up-to-date information on the student. |
4.3.2 Importing and Exporting users from/toCSV file
You can create new users for TypingMaster Pro User Managerfrom an existing list Information such as name, group andpassword can be taken from any .csv file (i.e. comma separateduser list file), usually an Excel or database file. It ispossible also to transfer names and general status of users toComma Separated File (CSV).
To do this, start TypingMaster Manager and select File >Import Users. This will bring up a new window.
Import only accepts CSV files so you need have saved thesource file in CSV format. To convert an Excel file to a CSV filesave the file, simply choose 'File > Save As' and select 'CSV(comma delimited)' from the 'Save as Type' drop-down menu. Notethat you should delete all heading and title information such asFirst name, Last name, Class etc., from the source file beforeimporting information to TypingMaster Pro. Otherwise you willhave users like 'Last name, First name' in theTypingMaster User Manager and need to remove those afterwards.
Once Import screen is open, the screen is divided in two. Thetop half, or section 1, is dedicated to choosing the source filefrom which you want to import user information. Click on 'OpenData Source', browse and select the file you want to import andclick on 'Open'. TM Import now shows the contents of the file youchose on the top-right-hand side of the screen as well as in thepreview window below it. If you have chosen a wrong file, you caneasily change your selection by clicking on 'Open Data Source'and choosing a different file.
The bottom half of the screen, or Section 2, is dedicated tomodifying column information and completing the process. Firsthave a look at the Preview window on the right and check thatcolumn headings are correct.
The default column headings in the preview window are 'Firstname', 'Last name', 'Class/Group' and 'Password'. If your sourcefile has listed data in a different order or has more columns,you can now change the column headings accordingly. To changecolumn headings, use the drop-down menus on the left-hand side.They are numbered from 1 to 6 referring to the respective columnsin the Preview window and show the heading options from which youcan choose. Select the ones that match your table and use 'n/a'if you do not want to import the information from some column(s).
Below the drop-down menus there is a box 'Create theGroup/Class if missing', which is checked by default. Whenchecked, the User Manager creates new groups by using the groupnames you have in the .csv file and places imported usersautomatically under these groups. If some users do not have groupinformation, the User Manager places them under the default groupset in the User Manager. If you uncheck the box, the softwaretries to assign users to existing groups, but does not create newgroups. For example, if in the source file you have some groupnames and in the User Manager groups with the same name, thesoftware take the users from those groups and place in thematching group in the User Manager. All others users from your.csv file will be entered into the default group in the UserManager. You can then group the imported users manuallyafterwards with the Manager. Admittedly, the tool is a bitconfusing if you uncheck the 'Create the Group/Class if missing'.We'll work on it to make it clearer.
Once everything is set to your satisfaction, click on 'ImportNow'. The tool will now enter user information from the .csv fileto TypingMaster User List.
How To Disable Backspace In Typing Master 2020
Supported CSV Data Formats
This utility supports two most common industrial CSV formats,semi-colon and comma separated ones.
1. Semi-colon format (without quotes)
Example data:
user name;group;something;something
2. Comma separated list with quotes
Example data:
'user name','schoolgroup','anything','something'
The very first line of CSV file is used to detect if semi-colonor comma should be used as a separator mark.
For example all the following data formats could be used:
'john smith','class1','mypassword','+1 322 1239'
'john','smith','class 1','+1322 1239','mypassword','teacher name'
'smith','john','+1 3221239','mypassword','teachername','class 1'
john;smith
john smith;group one
4.3.3 Multiple TypingMaster Installations
It is possible to use the same TypingMaster Manager on theteacher's computer to control multiple versions of TypingMasterPro. This is helpful if you have TypingMaster installed on morethan one server.
To control the database of a different installation ofTypingMaster you will have to perform the following procedure:
- Start TypingMaster Manager
- Select File > Change Directory
- The current installation directory of TypingMaster Pro is shown. To edit the database of another TypingMaster Pro installation, enter the complete path of the new directory in the space provided.
- If you do not know the complete path, you can select 'Browse' and choose the installation directory from the directory tree.
4.3.4 Maintenance Tasks
From the Common Settings Tab, administrator can complete some maintenance tasks.
Reseting scores in games
In school use, it is good to reset the top ten high scores from time to time. You can do this very easily by clicking Erase Game scores button.
Rebuilding Corrupted User Index
If the user list of Typing Tutor login page does not display the all names shown in manager for some reason, click the Rebuild User Index button.No data is lost, but the .IDX files are created again to solve the problem.
5 Study Material Editor
The TypingMaster Study Material Editor (herein referred to asEditor) is designed to help teachers, trainers and translators tomodify the existing courses in TypingMaster Pro or in order tocreate new custom courses. The Editor is available when installedfrom the Setup. Before you start modifying exercises, werecommend that you get to know the different exercise types ofTypingMaster Pro.
Different Exercise Types
How To Disable Backspace In Typing Master
- New Key drills
The key drills are designed to teach new keys. They are combinations of four keys that can be automatically be repeated by TypingMaster if Loop setting is selected. Note that the program does not gather statistics from key drill exercises. - Word drills
Word drills consist of rows of words using the letters that have already been learned. Depending on the language version you are using, the appearance of word exercises may vary somewhat. However, the basic idea is the same, i.e. rows of either one or two words, for example:
- hello hello hello hello hello hello hello; or
- horse horse horse monkey monkey monkey; or
- flower plant flower plant flower plant - Sentence drills
There are two types of sentence drills in TypingMaster.
1) Short sentence is repeated two or three times in a row, for example:
this is jill this is jill this is jill
2) One sentence that fills the whole row, for example:
Jill is English and comes from a town called Kettering.
Type 1 drill is often used in early lessons where repetition is important. Type 2 drills that are used in most lessons are more fun for the user to complete. Sentence drills can be used without punctuation marks and capital letters if they have not yet been studied. - Paragraph drills
Paragraph drills can only be used after capital letters and full stop have been studied. The drill consists of several paragraphs that can be of different theme each or carry the same story line throughout the exercise. Sentences can flow freely from one row to another just like in any text.
How To Disable Backspace In Typing Master Windows 10
Making and Saving Changes
Once open, on the left-hand side of the screen you see all theavailable courses. Click the course to see the structure andsettings for a course. You see immediately how many lessons thereare and when different keys are introduced. The course and it’sexercises can be edited in the window on the right-hand side ofthe screen.
You can now browse through all exercises as well as messages byclicking them open with your mouse. Once an exercise is open inthe edit window, you can make the changes you want. Note thatsome exercises are created dynamically and can not be modifiedunless you click a button “Make a Drill Editable”.
TM Editor automatically defines row length, font type and sizefor each exercise type, and adjusts the edit window widthaccordingly. Note that key drills have only one 4-lettercombination per row.
You can preview how the course works and see your changes byclicking the Preview button on top.
When making changes or creating new material, the Editor onlyaccepts characters that have been studied so far. The new keysare shown on bottom of the edit window on the right-hand side.You can also see the Virtual Keyboard that has both allowed andnew keys marked by pressing Keys button on toolbar.
If you try to enter a letter that has not been studied, it willnot appear on screen and the computer gives you a warning sound.
Save the exercise either by choosing 'File > Save changes' orby moving to another exercise and the program automatically asksyou to save changes. Remember also to save changes if you madeany changes to the course settings or course structure.
Once you have made all changes that you wanted to, we recommendthat you use the 'Verify tool' of the Editor to quickly checkthat exercises do not use keys that are not allowed. Run thecheck especially if you have created some exercises using a texteditor and copy-pasted them into the Editor. To run the check,choose 'Course > Verify the new keys in drills’.
From Tools menu, choose “Run TypingMaster” andcomplete once the exercises you have modified to see that theywork properly.
Premium Version Available Free version is English only and contains Ads. The maximum number of users per computer is two. How to Remove Ads Click here to visit our web store for licensing options. You can choose to buy Standard or Premium version. | Add Custom Typing Tests TypingMaster 10 Premium version has a feature to add your own customized typing test texts. Just click ADD button on Typing Test section to add your own text file. There is also DELETE option to remove your own texts when no more needed. The text file can be easily done with Windows Notepad (Save type: Text file, non unicode). | Custom Training based on analysis Since the Meter monitors your actions on the keyboard (for example the fluency of your typing, the number of errors and corrections you make), you can write in any language of your choice and the program will still detect your problems areas. |
Compatible operating system You can install this software if your operating system is Windows 10, 8, 7, Vista or XP or 2003, 2008. How to install When you download, you get a popup window asking you whether you wish to save the program to disk or run it from the current location, select Run and click on 'OK'. You will need admin rights to complete the setup. | Typing Meter Today Window Q:I cannot see the Typing Meter window on the screen. A: Please click taskbar icon Typing Meter to make it appear if its minimized. Q:Why Typing Meter displays (waiting) text A: It takes a moment before meter starts to measure your typing skills. The first word is always ignored. Q: Is the Typing Meter secure to use? | Custom Training based on analysis Since the Meter monitors your actions on the keyboard (for example the fluency of your typing, the number of errors and corrections you make), you can write in any language of your choice and the program will still detect your problems areas. |
How to take a Typing Test and print a certificate On the Typing Test screen, under section 1, is an extensive range of test texts which have been included. Select any to take a test. Next, in section 2, select the Duration, a typical typing test is at least 5 minutes long. Lastly click on the' Start Test' button to begin. Once you have completed a test it will appear in the Complete Tests list. This contains all tests. Here select a test and then an option to the right to view results or a certificate. Both these can be printed out (unless printing is disabled by the network administrator). | Typing Games Bubbles- In this game you have to pop the bubbles before they reach the surface. To pop a bubble, press the character that's inside the bubble. Each pop gives you points. If you press the wrong key, points will be taken away. Clouds - In clouds, you will see a blue sky with clouds rolling by. Some of the clouds will turn sunny and a word will appear under them. On the other hand some clouds will turn dark and stormy. You can catch both types of clouds by typing the word under the cloud. Wordtris - You have to type the words in a beam and catch it by pressing the Space bar before it hits the bottom. | Automatic Updates If you get an update available message during a startup screen, and click to download, a window will appear asking you whether you wish to save the program to disk or run it from the current location, select Run and click on 'OK'. How to Uninstall - Use Add/Remove You can uninstall this software from Windows Control Panel, Add/Remove Programs section. How to Delete Personal Data (one or more users) You need to start TypingMaster in order to see the complete list of all TypingMeter users. From this user list, please click once the user name that you want to delete and then click DELETE USER button from the bottom of screen. |